Kom i gang for ansatte
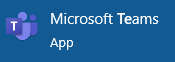
Teams-appen skal være installert på din HiMolde PC, og du finner den via startmenyen eller oppgavelinjen. Ta kontakt med IT-support hvis du ikke finner Teams på din PC.
- Pass på at Teams-appen (på PC-en din) er tilkoblet "Høgskolen i Molde" (øverst i høyre hjørne i Teams). Hvis du er tilkoblet en annen organisasjon/tenant vil du ikke motta telefonsamtaler.
- Har du behov for å være tilkoblet en annen organisasjon, så kan du gjøre det via Teams webklient.
Du kan også bruke Teams på din mobil eller nettet:
- Last ned Teams fra Microsoft på iOS eller Android
- Teams webklient: https://teams.microsoft.com
Opplæringsvideoer
Kom i gang for studenter
- Last ned Teams fra Microsoft på skrivebordet, iOS eller Android
- Eller bruk Teams i nettleser (webklient): https://teams.microsoft.com
Teamsmedlemskap i flere organisasjoner
Teams-appen (på PC-en din) bør være tilkoblet "Høgskolen i Molde" (øverst i høyre hjørne i Teams). Hvis du er tilkoblet en annen organisasjon/tenant vil du ikke motta telefonsamtaler.
Har du behov for å være tilkoblet en annen organisasjon, så kan du gjøre det via Teams webklient.
Installere ekstern Teams-tilknytning som app
Du kan installere Teams fra eksterne organisasjoner som apper, via nettleseren Microsoft Edge:
- Åpne nettleseren MS Edge og logg på Teams: teams.microsoft.com
- Bytt til den eksterne organisasjonen, eksempelvis "Sikt (guest)"
- Trykk på handlingsmenyen (de tre prikkene) i Edge, velg Apps og deretter Install this site as an app
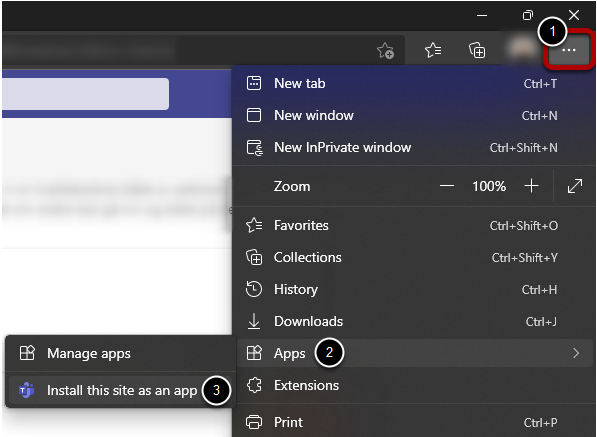
- Følg anvisningene for å installere appen
Når du har installert den eksterne organisasjonen som app via Edge, så skal du kunne finne den både i startmenyen og oppgavelinjen. Du kan også feste denne appen til oppgavelinjen.
Telefoni - Ringe i Teams
Menyvalg for å ringe via skrivebordsappen/PC:

Velg Calls [1] til venstre i Teams, skriv inn navn eller nummer [2] og klikk på knappen Call [3]
I mobilappen kan du ringe via menyvalget Anrop.
Konfigurere lydenheter
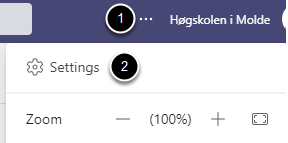
Klikk på menyen (tre prikker) oppe til høyre [1] , og deretter Settings [2]
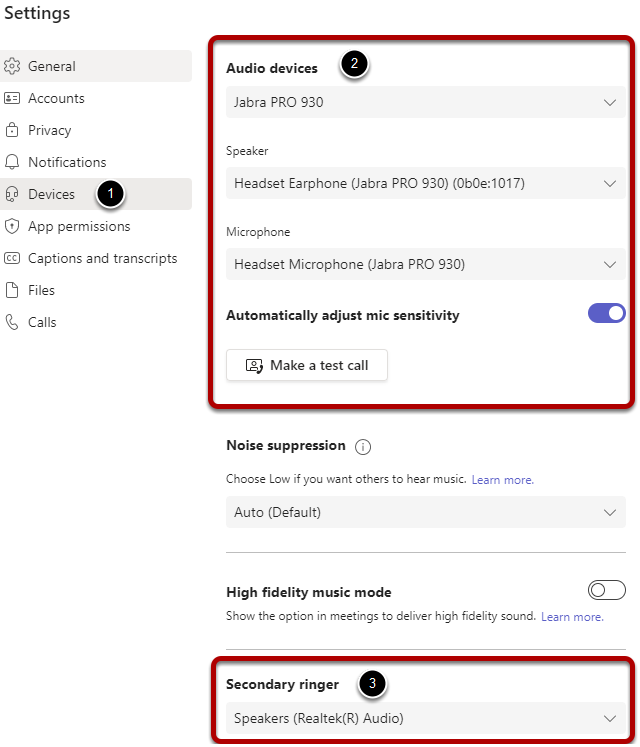
Velg Devices [1] og så finner du valg for lydenheter [2]. I skjermbildet ovenfor er det valgt headset, til både høytalerfunksjon og mikrofon. Du har også mulighet til å gjøre en testsamtale, for å sjekke at lydenhetene fungerer som ønsket.
Hvis du ønsker ringelyd på høytalere ved innkommende samtaler kan du velge det under Secondary ringer [3].
Automatisk oppstart av Teams
Hvis Teams ikke starter opp automatisk når du starter pc-en, så kan du angi det i innstillingene til Teams:
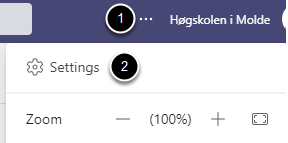
Klikk på menyen (tre prikker) oppe til høyre [1] , og deretter Settings [2]
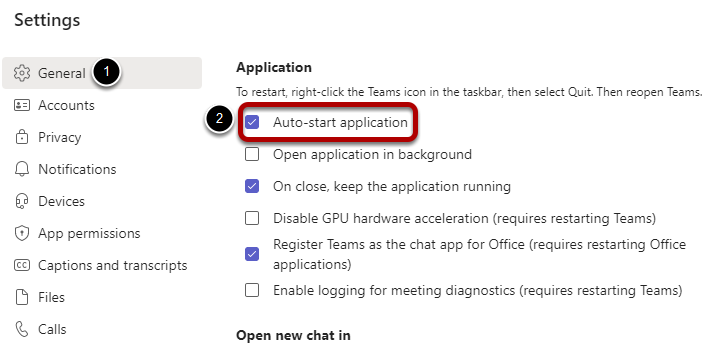
Velg General [1] og litt ned på denne siden kan du hake av for Auto-start av applikasjonen [2]
Listevisning av teams for mer oversiktlig navigering
Det finnes to visninger du kan velge mellom for å navigere mellom teams, "Grid" og "List". De fleste opplever at visningen "List" er mer oversiktlig, som du kan velge via innstillingene i Teams:
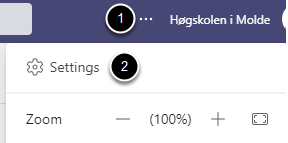
Klikk på menyen (tre prikker) oppe til høyre [1] , og deretter Settings [2]
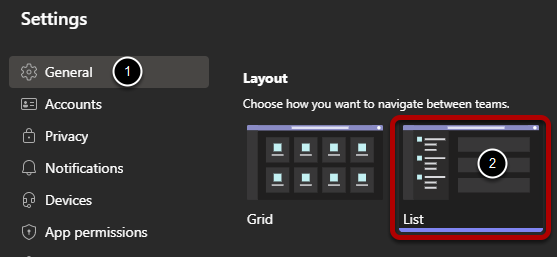
Velg General [1] og trykk deretter på "List" under Layout [2]
Teams i Canvas
Det er to Teams-verktøy i et Canvas-emne, og vi har tatt i bruk førstnevnte:
- Microsoft Teams classes: Navigasjon mellom Canvas og Teams, med synk av medlemmer fra Canvas til Teams.
- Microsoft Teams meetings
Merk at ikke alle emner bruker Teams.