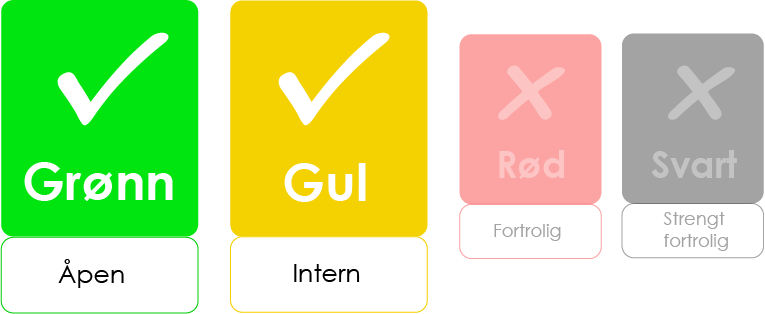Dele et dokument fra OneDrive på nettet
Har du ikke OneDrive installert på maksinen du bruker, kan du laste opp dokumentet du vil dele, til OneDrive. Slik gjør du det:
1. Gå til office.com og klikk på Sign in (Logg inn.)
2. Klikk på OneDrive på startsiden for Office 365.

3. Klikk på Upload, og naviger til dokumentet du vil dele.
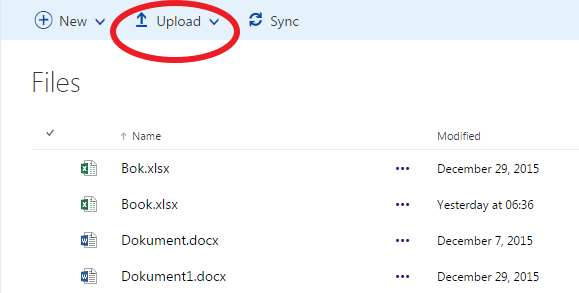
4. Høyreklikk på dokumentet, og velg Share for å dele det. Innenfor HiMolde, kan du dele dokumenter ved å oppgi navnet i dialogruten som kommer opp. Vil du dele med noen utenfor HiMolde, velger du Get a link, og sender lenken du får, til den du vil dele med.
Dele direkte fra OneDrive på egen maskin
For å dele et dokument trykker du på «Fil» og deretter «Sharing». Herfra kan du dele på følgende måter:
- inviter personer
- få en delingslenke du kan gi videre
- send via e-post
- presenter på nettet (ikke i bruk)
- del i blogg
- rask deling til alle ved Høgskolen i Molde
Inviter personer
Her kan du skrive inn navn, brukernavn eller HiMolde-e-postadresse til deltagere du vil skal kunne bruke dokumentet. Bruk følgende fremgangsmåte:
- Skriv inn navnet eller HiMolde-brukernavnet til personen eller personene du ønsker å dele dokumentet med. Du kan også velge om brukeren skal ha mulighet til kun å se dokumentet («kan se») eller også forandre det («kan redigere»).
- Trykk Share.
- Du har nå delt dokumentet ditt. De har likevel ikke full tilgang. For å gi full tilgang med alle rettigheter, se under "Gi andre full tilgang til et dokument" lenger ned i dette dokumentet.
Få en delingslenke
Hvis du ønsker å åpne et dokument for enten innsyn eller redigeringsmuligheter til et stort antall brukere, kan du lage en delingslenke som du kan sende til deltakerne. Det finnes to slike lenker (nøkler): En for visning og en for redigering, og kun de med redigeringsnøkkelen kan gjøre forandringer i dokumentet. Disse genereres ved å trykke på «aktiver kobling»-knappen.
Du kan også avgjøre om brukeren på tross av å ha den unike nøkkelen også må ha en konto ved HiMolde for å få tilgang til dokumentet ved å sjekke av eller på for:
«Krev at brukeren logger på før dokumentet kan åpnes».
E-post
Klikker du her blir det opprettet en ny e-post i ditt standard e-postprogram, og en fil men delingsinformasjon legges automatisk til som vedlegg. Denne kan du sende til en hvilken som helst e-postadresse.
Rask deling til alle ved HiMolde
Ved å legge filer eller maper inn i mappen "Shared with Everyone" blir disse tilgjengelig for alle HiMolde-brukere. Merk at de kun blir tilgjengelig for HiMolde-brukere og ikke noen utenfor HiMolde.
Gi andre full tilgang til et dokument
Selv om brukere får skrivetilgang når de får tilgang til et dokument gjennom deling, har de ikke full tilgang. De kan for eksempel ikke slette filen eller gi den nytt navn. For å gi andre brukere fulle skriverrettigheter gjør du følgende:
- Trykk på Sharing I det relevante dokumentet.
- Trykk på Shared with.
- Navnet på deltagere som allerede har fått skrive eller lesetilganger vil stå her.
- Velg den det gjelder, trykk på Edit User Permissions.
- Velg hva slags rettigheter brukeren skal ha. For å gi brukeren fulle rettigheter velger du Full Control.
Samarbeid
Når flere jobber på samme dokument vil avsnittet de jobber med låses, slik at det kun er de som kan redigere det. Dette vil gjøre det umulig å skrive over noen andres arbeid. For mobiler, nettbrett og online-versjonen av Office 365 vil alle forandringer oppdateres til alle brukerene automatisk. I Office 365 på PC eller Mac må du lagre dokumentet før du kan se oppdateringer andre har gjort.
Informasjonssikkerhet
Office 365 er en skybasert tjeneste. Det betyr at du alltid må vurdere data (dokumenter/bilder og annet) du velger å oppbevare på OneDrive. Dette er ikke verre enn at du tenker over hva du lagrer på OneDrive og skriver på i online-versjonen av Office, og hva du heller bør lagre på en disk her på HiMolde.
Du skal aldri lagre personsensitiv informasjon på OneDrive.
Når vi ser på informasjonsklassifiseringen til HiMolde, så er det dokumenter med informasjon som faller inn i kategori Grønn - HiMolde åpen og kategori Gul - intern, som kan lagres på OneDrive. Hvis informasjonen faller inn i kategori Rød eller Svart, skal den ikke lagres i en skytjeneste, men lagres på HiMolde, på riktig måte i henhold til retningslinjene. Det er fordi innholdet beskrevet i disse kategoriene enten er konfidensielt, sensitivt eller på annen måte er funnet å ha et særlig beskyttelsesbehov.