
Velg Oppgaver [1] i emnet og trykk deretter på knappen + Oppgave [2]
Tittel og beskrivelse
Skriv inn tittel på innleveringen [1] og ev. beskrivelse av oppgaven [2]. Legg merke til at du i beskrivelsen eksempelvis kan lenke til en fil;
.png)
- Marker tekst der du vil ha lenken, eller sett markøren der lenken skal settes inn.
- Velg ikonet for dokumenter [3].
- Videre velger du om vil laste opp en fil fra datamaskinen din (Last opp dokument), eller om du vil sette inn en fil som allerede er lastet opp i Canvas (Emne- eller brukerdokumenter).
Vis karakteren som

De aller fleste ønsker å vurdere en besvarelse til Godkjent/Ikke godkjent, som settes i feltet "Vis karakteren som". Andre alternativer:
- Bokstavkarakter
- Poeng
- Dette kan være aktuelt om man lager en vurderingsveiledning (Rubrikk) til oppgaven. En vurderingsveiledning kan gi studentene informasjon om hva som vektlegges, samt at det kan lette rettingen.
- Poeng kan også være et fornuftig valg i emner med et stort antall studenter og svært mange innleveringer.
Merk at vi setter generelt ikke karakterer i Canvas, og tellende karakterer skal føres i Inspera/Fagpersonweb.
Innleveringstype

Den mest vanlige innleveringstypen, som inkluderer at studenter kan levere dokumentfiler er Online [1] med hake foran Filopplastinger [2]. Du kan også begrense filtyper til opplasting [3], i en kommaseparert liste, eksempelvis til at studenter kun kan levere filer av formatene docx, doc og pdf.
Innlevering hvor studentene skal kunne levere video-/lydfiler
Det er begrenset hvor store mediefiler som kan lastes opp av studenter. En student må derfor som oftest laste opp og dele sin mediefil i en annen tjeneste (eksempelvis OneDrive), og deretter levere i Canvas ved å legge inn lenke til den delte mediefilen.
- Hak av for "Websidens URL", slik at studenter kan levere lenker til mediefiler.
Innlevering hvor studentene kan velge filopplasting eller levere på papir
Sett opp online innlevering. Du kan likevel rette til studenter som ikke har lastet opp fil på innleveringen.
Plagiatkontroll - Ouriginal (URKUND)
I innleveringer med filopplastinger kan du skru på plagiatkontroll, i menyen "Gjennomgang av plagiering", og det er Ouriginal som er integrert med Canvas.
- Velg "Ouriginal" hvis du skal ha plagiatkontroll på innleveringen.
- Du må opprette Urkund-konto, før du kan se plagiatrapporter i Canvas
Som standard har vi valgt at rapporter aldri skal vises for studenter.
Gruppeoppgave
Ved gruppeinnlevering bør/må det opprettes et gruppesett (med grupper) av lærer, som knyttes til innleveringen.
Hverandrevurderinger
Med dette verktøyet kan studentene gi tilbakemeldinger på hverandres innleveringer, etter innleveringsfrist. Hverandrevurderinger er egnet til individuelle innleveringer, siden hver student tildeles en eller flere oppgavebesvarelser.
Ta gjerne kontakt med canvas@himolde for mer veiledning, før du tar i bruk hverandrevurderinger.
Tildeling
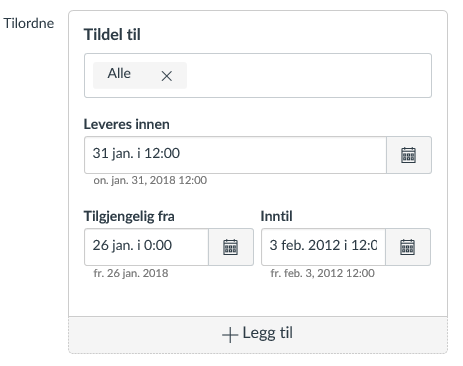
Tildel til
- Behold "Alle" hvis alle studentene skal få innleveringen.
- Innlevering kun til enkelte studenter, uten at det er ny/utsatt frist til på en allerede opprettet innlevering:
- Fjern "Alle", og legg til en og en student. Du legger til en student ved å søke/skrive inn navnet til studenten i tildelings-feltet.
- Ny/utsatt frist til enkelte studenter etter ordinær frist, på en allerede opprettet innlevering:
- Behold den opprinnelige tildelingen til alle slik den er, og legg til en ny tildeling med valget + Legg til.
Leveres innen: Her setter du inn innleveringsfristen. Merk at denne teknisk sett ikke hindrer innlevering.
Tigjengelig fra: Tidspunkt når innleveringen blir tilgjengelig for studentene
Inntil: Tidspunkt når innleveringen teknisk sett stenges. Innleveringer levert etter frist blir merket med "Sen". De fleste velger at dette tidspunktet er likt innleveringsfristen (Leveres innen), mens andre gir eksempelvis 2 dager ekstra til sene innleveringer.
Lagring og publisering
En innlevering må publiseres for at den skal bli synlig for studentene. Hvis du publiserer innleveringen før tidspunktet i feltet "Tilgjengelig fra", så vil studentene se innleveringen med hengelås; De kan se innleveringen, men ikke innholdet i den.