1. Sign in to Office 365 at office.com. Sign in with username@himolde.no. Click the Install Office Button. The language is determined by the language used in your browser.

Send a mail to support@himolde.no if the Install Office button is missing.
- You may receive a warning that you are downloading a file. Click OK on the warning and find the installation file where you usually find downloaded files, and double-click it. You may be asked if you want to start or save the file you are downloading. Click Run (English) or Start / Kjør (Norwegian).

- The installation starts up, and will inform you when it is completed.
Getting ready
Click the next button in the lower right corner:

This will take a few minutes. You can start using some apps before the installation is complete. Note that hte installation may be aborted and files you are currently working on may be lost if you go offlien during the installation.
Choose Use recommended settings.
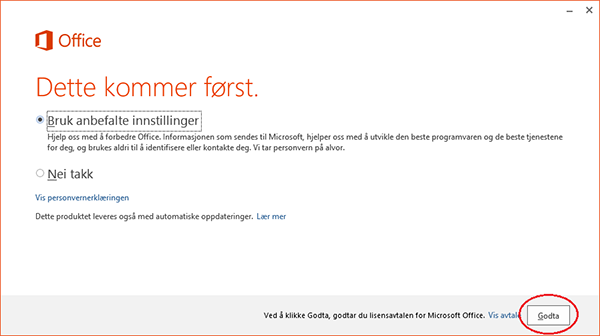
Click Sign in.

Fill in the usual HiMolde username and password.
Choose what you want Office to look like and click Next.
Note: If you want to change the language used in Office programs, you can do so by changing the operating system language.
Congratulations, the installation is completed!
Click Connect and take a look if you want to see what's new in Office 365, or No thanks if you do not want to.